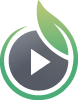Customizing the embed code for your playlist allows you to control the appearance and functionality of your playlist when you want to publish it on a website hosted by a 3rd party platform, rather than a SproutVideo landing page.
Creating a custom embed code allows you to change the width and height of the playlist, set your playlist to autoplay, change the layout, load player presets, and change the playlist colors.
How to Customize a Playlist Embed Code
Navigate to the ‘Playlists’ page, click on the playlist you’d like to embed, then click on ‘Customize Embed Code’ to get started.
Change the List Layout
You can change the layout for your playlist by choosing between the Verticle or Horizontal list. You can also completely hide the video list.
Change the Player Size or Make it Responsive
You can easily change the size of the player for your playlist embed code, or make it responsive so that it automatically adjusts to your viewer’s screen size.
If you select the responsive option, you do not need to install anything or configure any custom code on the page where your video will be embedded. Just copy and paste the responsive code to the page as normal.
Adjust the Auto-Advance, Autoplay, and Looping Options
You can change the auto-advance, autoplay, and looping options by using the toggle switches. Autoplaying videos will often be muted by default as most browsers do not support autoplaying videos with sound. Learn more about sound and autoplaying videos here.
Change the Playlist Colors
You can select custom color settings for your playlist to suit the look of the page on which you are embedding your playlist. Select the Colors tab to change your playlist colors.
Player Preset
To show or hide controls in the player, you will need to create a custom player preset, and then load that player preset when customizing your playlist embed code. Player presets are not the same as playlist presets. Please refer to our article on customizing a video embed code for more details on how to create a custom player preset.
Playlist Preset
You can also save your selected size, layout, colors and playback options as a Playlist Preset. Saving a Playlist Preset will allow you to easily apply your saved setting to other playlists. To save a Playlist Preset click “Save As Preset” and you’ll be prompted give your preset a name.
You can load a Playlist preset by selecting your saved preset from the Playlist Preset dropdown menu.
Feel free to save your Playlist Preset as a default to automatically apply your preferred customizations to new playlist embed codes.
NOTE: Setting a default Playlist Preset will apply your preset’s layout, color and playback customizations to playlist landing pages when sharing a playlist URL. Your preset’s size customizations do not carry over to playlist landing pages.
Other articles in the Playlists section: