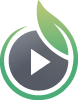Choosing the right poster frame for your video or live stream will help you get more views by displaying an appealing animated or still image prior to a viewer pressing play or your broadcast going live. There are several different options for changing the poster frame for your content on the SproutVideo platform.
Changing the Poster Frame
You will need to navigate to an individual video or live stream detail page to set your poster frame. For videos, you can do this by clicking any video from your video library (the “Your Videos” page). For live streams, click “LIVE” in the main navigation menu and click on any current or upcoming live stream. Creating a new live stream will also direct you to the live stream detail page for that new stream.
Once you’re on a video or live stream detail page, you have several options for customizing your poster frame:
Select an automatically generated still (video or live stream recording only)
You can select one of four images we automatically generate from your video or live stream recording during the encoding process to use as a poster frame.
Upload a custom frame
If you designed your own custom image or animation and would like to use it as your poster frame, click the ‘Upload Custom’ button in the Poster Frame section on your video details page, or the ‘Upload Custom Poster Frame’ button for live streams. Ensure you are uploading either a JPEG, PNG, GIF or MP4 file only. Your MP4 file must be no longer than 8 seconds in duration and no greater than 720p in resolution. We also recommend your upload matches the aspect ratio of your video. For instance, if your video is 16:9, your upload should be as well.
| Video | Live Stream |
|---|---|
NOTE: The maximum file size supported for a GIF or MP4 is 10 MB, while a JPEG or PNG file is up to 500 KB.
Choose custom frame(s) from your video
You can generate your own custom static or animated poster frame from a video or live stream recording by clicking on the ‘Choose Frames’ button to open the ‘Create A Poster Frame From Your Video’ modal window.
You can then either enter the timestamp for the single frame image you want to use, or scrub through the video to find the perfect shot.
Alternatively, you can set your poster frame to be a looping animated image by switching your preferred ‘Poster Frame Type’ within the same window (bottom left). Then, select a start and end time in your video to generate an animated image from your selected range. You can also choose to enter specific timestamps or use the handles to scrub and adjust your selection.
NOTE: You can use this tool to create a looping animated poster frame up to 8 seconds long from your video or live stream recording.
Here is an example of a video with an Animated Posterframe:
Use the Canva integration to design a custom image
Canva is an online design platform. You can utilize the Canva integration in SproutVideo by clicking ‘Upload Custom,’ and then clicking the ‘Design on Canva’ button.
Use Canva’s templates and design tools to design your custom poster frame. When finished, click the ‘Publish’ button in the top right corner of the Canva overlay to set it as the poster frame for your video or live stream.
Save Your Changes
Once you have selected your new poster frame, be sure to click the green Save button at the bottom of the page when finished. The new poster frame will automatically update wherever your video has been shared.
NOTE: Publishing your custom design from the Canva integration will also automatically save your changes, so any other unsaved changes you may have made to your video or live stream will be lost. If you plan you make any other changes to settings (description, tags, privacy, etc.), be sure to save those changes first, then design your custom Canva poster frame.
Other articles in the Getting Started section: